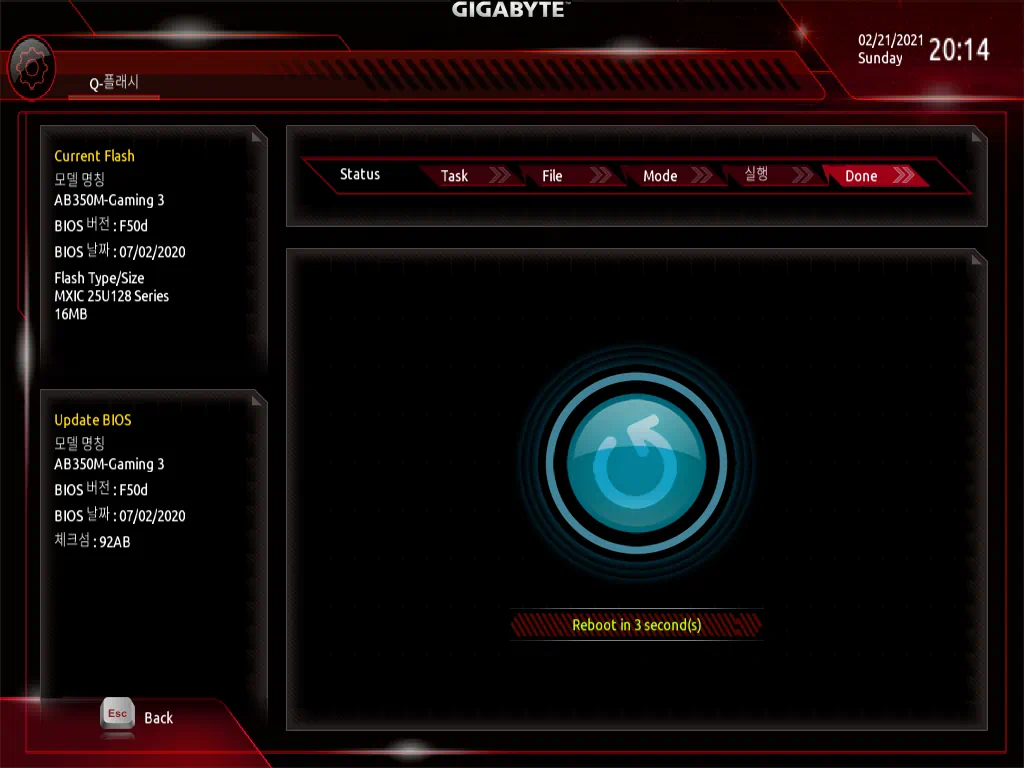
메인보드 바이오스 업데이트 하는 법 (ASUS MSI 기가바이트)
바이오스는 Basic Input/Output System의 줄임말로, 운영 체제 중 가장 기본적인 입출력을 처리하는 소프트웨어다. 부팅 전 하드웨어를 초기화 해 사용을 준비하고, 소프트웨어와 하드웨어 간 정보 전달의 매개 역할을 한다.
그러면 바이오스 업데이트는 주로 언제할까? 바이오스 업데이트는 보통 큰 버그가 해결됐거나, 바이오스 업데이트로 인한 성능 향상이 있거나 최신 CPU를 구매해 사용할 경우 등에 한다.
하지만, 이러한 이유 없이 자주 바이오스 업데이트를 하는 것은 좋지 않다. 실수로 다른 메인보드의 바이오스로 업데이트 하거나, 정전 등 예기치 못한 상황으로 컴퓨터가 바이오스 업데이트 중간에 꺼지게 될 경우 앞으로 컴퓨터를 사용하지 못하게 될 수도 있다. 또한 바이오스 업데이트를 하면, 설정해놓은 값들이 초기화된다.
이제 메인보드 바이오스 업데이트 하는 법을 설명하겠다. 세계 3대 메인보드 제조사인 GIGABYTE, MSI, ASUS사의 바이오스 업데이트 방법을 설명하겠다.
1. 메인보드 모델 확인하기
우선 바이오스 업데이트를 하기 위해선 자신의 메인보드 모델 명을 알고 있어야 한다. 메인보드 모델 명 등의 컴퓨터 사양을 확인하는 법은 아래 글에서 다뤘었으니, 아래 글을 참고하자.
※ 아래 글에서 확인할 땐 문단 2, 3, 4를 확인해야 한다. 문단 1의 방법으로는 메인보드 명을 확인할 수 없다.
10초안에 윈도우10 컴퓨터 사양 확인하는 방법 & 프로그램
10초안에 윈도우10 컴퓨터 사양 확인하는 방법 & 프로그램
10초안에 윈도우10 컴퓨터 사양 확인하는 방법 & 프로그램 그냥 내 컴퓨터의 사양이 어느 정도인지 궁금하거나, 게임을 하기 위해서는 컴퓨터의 무슨 부품을 교체해야 할지 알고 싶을 때 등
minikupa-dev.tistory.com
2. 바이오스 파일 다운로드 하기
기가바이트

자신의 메인보드 명을 확인했으면, 복사해서 구글에 검색을 해보자. 그럼 위처럼 여러 글들이 보일 것이다. 여기서 자신의 메인보드 모델명과 맞는, 그리고 주소가 기가바이트로 되어있는 글을 클릭해 들어가면 된다.
만약 자신의 메인보드 모델명이 보이지 않거나, 무슨 글에 들어가야 할지 잘 모르겠다면 밑에 방법을 참고하자. 아래에 다른 방법을 남겨놓겠다.


글을 클릭하면 이런 페이지로 이동될 것이다. 여기서 좌측 상단에 있는 지원 버튼을 클릭하자. 그 후 다운로드 탭으로 가자. 그러면 드라이버, 바이오스 등이 나올 것인데, 여기서 BIOS 탭을 클릭해 펼치면 된다. 그리고 최신 버전의 바이오스 파일을 다운로드 하자.

위처럼 바이오스 업데이트할 때에 주의사항이 적혀있을 수 있다. 빨간색 글씨로 적혀있으니 꼭 한 번 읽어보도록 하자. 위는 F40 이후에 버전으로 업데이트 하려면, F31 업데이트를 먼저 해야 한다는 내용이다.
직접 사이트에 들어가서 검색하기


여기서 소개할 방법은, 글이 나오지 않거나 어디에 들어가야 할지 모르는 경우에 사용할 수 있는 방법이다. 우선 기가바이트 홈페이지에 들어가자. 그 후 우측 상단의 검색 버튼을 클릭해 자신의 메인보드 모델명을 입력하자. 그러면 메인보드 목록이 나오는데, 여기서 자신의 메인보드를 선택하면 된다.
이후 방법은 위와 같다.
MSI


자신의 메인보드 명을 확인했으면 구글에 자신의 메인보드 명을 검색하자. 이후 자신의 메인보드와 같고, 글의 주소가 MSI인 글을 클릭해 들어가면 된다. 만약 자신의 메인보드가 나오지 않거나 무슨 글을 클릭해야 할지 모르겠다면, 아래의 내용을 참고하자. 밑에 다른 방법을 첨부하겠다.
그 후 우측 상단에 있는 SUPPORT 탭을 클릭하자. 그 후 BIOS 탭을 클릭하면 된다. 여기서 바이오스 파일을 다운로드하면 된다.

위와 같은 식으로 주의사항이 적혀있을 수 있다. 위는 위 바이오스 업데이트가 윈도우7을 지원하지 않으므로, 윈도우7을 사용하고 있으면 업데이트 하지말라는 내용이다.
이와 같이 큰 주의사항이 있으므로, 멋도 모르고 업데이트 하지 않도록 꼭 살펴보도록 하자.
직접 사이트에 들어가서 검색하기


자신의 메인보드가 검색되지 않거나, 뭐를 눌러야 할지 모르겠다면 직접 MSI 사이트에 들어가 검색하자. MSI 홈페이지로 접속하자. 그 후 우측 상단에 있는 검색창에다 자신의 메인보드 모델명을 검색하자. 그 후 나오는 리스트에서 자신의 메인보드를 클릭하면 된다.
이후 과정은 위와 같다.
ASUS


자신의 메인보드 모델명을 확인했으면, 구글에 검색을 해보자. 그러면 위처럼 많은 글들이 나올 것이다. 여기서 자신의 모델명과 동일하고, 글의 주소가 ASUS인 글을 찾아 들어가자. 잘 들어갔다면 우측과 같이 나올 텐데, 우측 상단에 있는 서비스 지원 탭을 클릭하면 된다.


그 후 드라이버 & 툴을 클릭하자. 그러면 Driver & Tools, BIOS & FIRMWARE 탭 중에 BIOS & FIRMWARE 탭에 들어가자. 여기서 최신 버전의 바이오스 파일을 다운로드하면 된다. 혹시 설명에 주의사항 같은 게 적혀있을 수도 있으니 한번 보도록 하자.
직접 사이트에 들어가서 검색하기


구글에 검색하지 않고, 그냥 바로 ASUS 홈페이지에 접속해 바이오스 파일을 다운로드하는 방법도 있다. 우선 ASUS 홈페이지로 들어가자. 그 후 우측 상단에 있는 검색 버튼을 클릭하고, 모델명을 입력하면 된다. 메인보드 명을 입력하면 리스트가 쭉 나올 텐데, 여기서 자신의 메인보드와 맞는 것을 클릭하면 된다.
그 이후에 바이오스 파일을 다운로드하는 과정은 위의 설명한 것과 같다.
2. 바이오스 파일 옮기기




바이오스 파일을 다운로드했다면, 압축을 해제한 후 USB로 이동시키자. 참고로 USB는 FAT32 포맷을 사용하는 걸 추천한다. 압축을 해제하면 바이오스 파일 외에도 여러 파일이 있을 것이다.
기가바이트의 경우에는 autoexec 파일과 Efiflash, readme, 바이오스 파일이 있을 것이다. 여기서 바이오스 파일만 이동시켜주면 된다. 물론 다른 파일들도 옮겨도 상관없다.
MSI의 경우에는 바이오스 파일과 BIOSRenamer 파일이 있을 것이다. 마찬가지로 바이오스 파일만 옮겨주면 된다.
ASUS의 경우에는 바이오스 파일과 텍스트 파일이 있을 것이다. 이 또한 마찬가지로 바이오스 파일만 있으면 된다.
바이오스 업데이트 하기
기가바이트



이제 다 준비했으니 직접 바이오스 업데이트를 해보자. 이때 꼭 컴퓨터가 중간에 꺼지는 대참사가 없도록 주의해야 한다. 이제 컴퓨터가 켜있으면 재부팅하고, 꺼져있으면 켜주자. 컴퓨터를 키는 과정 중에 위처럼 기가바이트 로고가 뜰 텐데, 그때 DEL 버튼을 연타해주자.
그러면 좌측과 같은 창이 뜰 것이다. 만약 이와는 조금 다른, 우측과 같은 창이 뜬다면 상단에 있는 Classic 버튼을 클릭해주자.

밑에 보면 화살표 모양이 있을 것이다. 그걸 클릭해 아래 메뉴를 펼쳐주자. 바이오스 업데이트를 위해 마지막에 있는 Q-Flash를 클릭하면 된다.


Q-Flash를 클릭하면 이런 창이 뜰 것이다. 오른쪽에 있는 Save BIOS를 클릭해 바이오스를 저장할 수도 있다. 왼쪽에 Update BIOS를 클릭하자.
그럼 다음 과정으로 넘어간다. 여기서 좌측 하단에 있는 화살표를 클릭해 자신의 USB를 선택하자. 그 후 바이오스 파일이 있는 폴더로 이동한 후 바이오스 파일을 선택하면 된다.
바이오스 파일을 선택했으면 우측 화살표 버튼을 클릭하자.


선택한 파일이 바이오스 파일이 맞다면, 다음 과정으로 넘어와질 것이다. Press to Start 버튼을 클릭해 업데이트를 시작하자. 업데이트가 완료되면 재부팅이 시작될 것이다.
MSI


우선 컴퓨터를 켜자. 만약 켜있다면 재부팅을 시켜주자. 부팅 중에 MSI 로고가 화면에 뜰 것인데, 그 때 DEL 버튼을 연타해 바이오스에 진입해주자.
성공했다면 위와 같은 화면이 뜰 것이다. 여기서 좌측 하단에 M-FLASH 버튼을 클릭하자. 그럼 또 무슨 창이 뜨는데 Yes(왼쪽) 버튼을 클릭해주면 된다. 그러면 컴퓨터가 재부팅 된다.


재부팅 후 M-Flash로 진입될 것이다. 좌측에 USB가 뜨는데, 위에서 바이오스 파일을 옮겨준 USB를 선택하면 된다. 그 후 우측 창에서 바이오스 파일이 있는 폴더를 클릭하고, 바이오스 파일을 선택하자.


바이오스 파일을 클릭하면 이 파일이 맞는지 물어보는 창이 나온다. Yes 버튼을 클릭해 바이오스 업데이트를 진행하면 된다. 그러면 우측 창에서 업데이트가 진행된다. 이 과정에선 절대로 컴퓨터가 꺼지는 불상사가 없도록 하자. 업데이트는 대략 3분 내외 소요된다.
모든 과정이 자동으로 재부팅 될 것이다.
ASUS


우선 컴퓨터를 부팅시키고 바이오스에 진입하자. 혹시 모르는 사람들을 위해 방법을 설명하자면, 컴퓨터의 전원을 키면, DEL 키를 연타하면 된다.
바이오스에 성공적으로 진입했다면, 우측 하단에 있는 Advanced Mode(F7)을 클릭하자. 그리고 Tool 탭에 들어가자. 없으면 Advanced 탭에 들어가면 된다.


그리고 ASUS EZ Flash 3 Utility를 찾아서 들어가면 된다. 그러면 저장장치를 통해 업데이트 할 지, 인터넷을 통해 업데이트 할 지 선택할 수 있다. 우린 바이오스 파일을 다운로드 했으니, 좌측에 있는 저장장치를 클릭하자.
그리고 좌측 창에서 USB를 선택하고, 우측에서 바이오스 파일을 선택하면 된다.


그럼 이 파일을 읽을 거냐는 창이 나온다. Yes 버튼을 클릭하자. 그러면 정말로 바이오스 업데이트를 할 거냐는 창이 나온다. 마찬가지로 Yes 버튼을 클릭하자.

그러면 이제 바이오스 업데이트가 시작된다. 여기선 컴퓨터가 꺼지지 않도록 해야한다.
