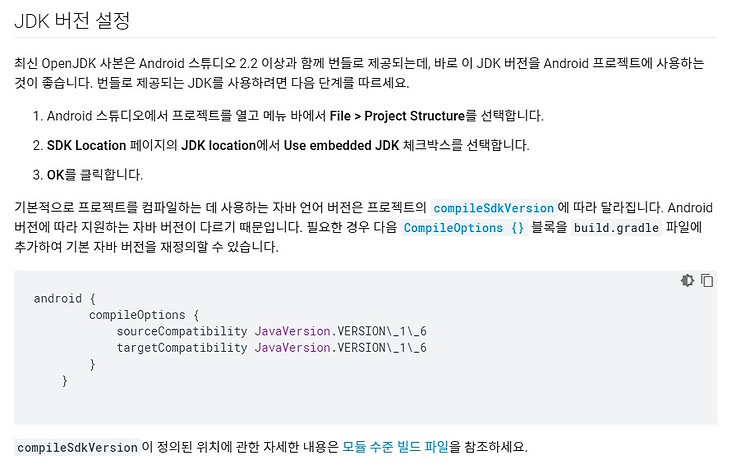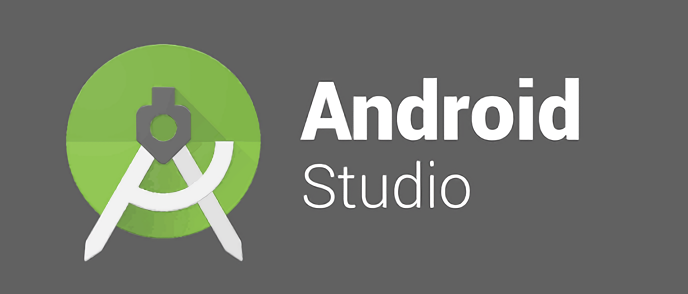
[Android Studio] 안드로이드 스튜디오 및 JDK 다운로드, 설치 방법
지금까진 가끔 자바스크립트와 파이썬 관련 글을 올렸었는데, 오늘부턴 한번 간단하게라도 제가 주로 하는 앱 개발에 대한 강좌를 올려보려고 합니다. 자바나 코틀린을 통한 앱 개발은 예전에 하긴 했지만, 현재는 주로 flutter을 사용하여 앱 개발을 하고 있기 때문에 먼저 flutter에 대한 강좌를 올려보려고 합니다.
우선 앱 개발에 대한 강좌를 진행하기 위해 앱 개발 관련 통합 개발 환경인 안드로이드 스튜디오를 설치하는 방법 부터 글을 쓰려고 합니다.
안드로이드 스튜디오란
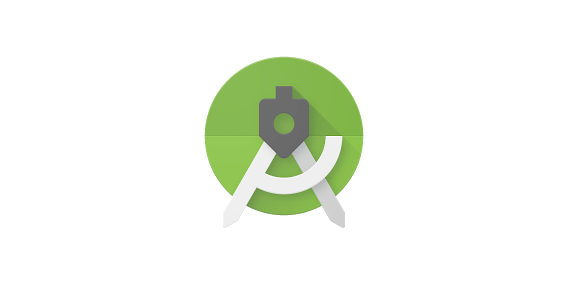
우선 안드로이드 스튜디오는 구글이 안드로이드 앱 개발을 위해 JetBrains 사의 IntelliJ IDEA를 기반으로 만든 통합 개발 환경입니다. 안드로이드 스튜디오는 2014년부터 이클립스를 대체해 안드로이드 공식 IDE가 되었으며, 윈도우, 맥, 리눅스 등 다양한 운영체제에서 무료로 사용이 가능합니다.
또한 안드로이드 스튜디오에서는 2017년에 안드로이드 공식 프로그래밍 언어로 채택된 Kotlin도 사용가능하며, 구글에서 개발한 크로스 플랫폼 프레임워크인 Flutter도 안드로이드 스튜디오를 통해서 사용할 수 있습니다.
자바 설치
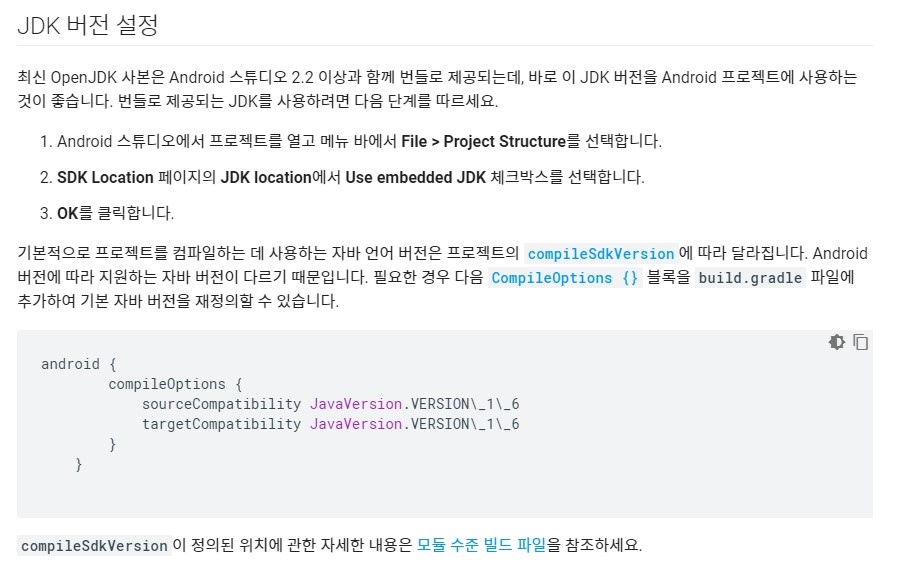
우선 자바는 안드로이드 스튜디오 2.2 이상과 함께 최신 OpenJDK 사본이 번들로 제공되기 때문에 귀찮게 따로 자바를 설치하지 않고, 이 안드로이드 스튜디오와 함께 번들로 제공되는 OpenJDK를 사용할 수 있습니다. 또한 구글도 이 JDK를 안드로이드 프로젝트에 사용하는 것을 추천한다고 합니다.
안드로이드 스튜디오 다운로드
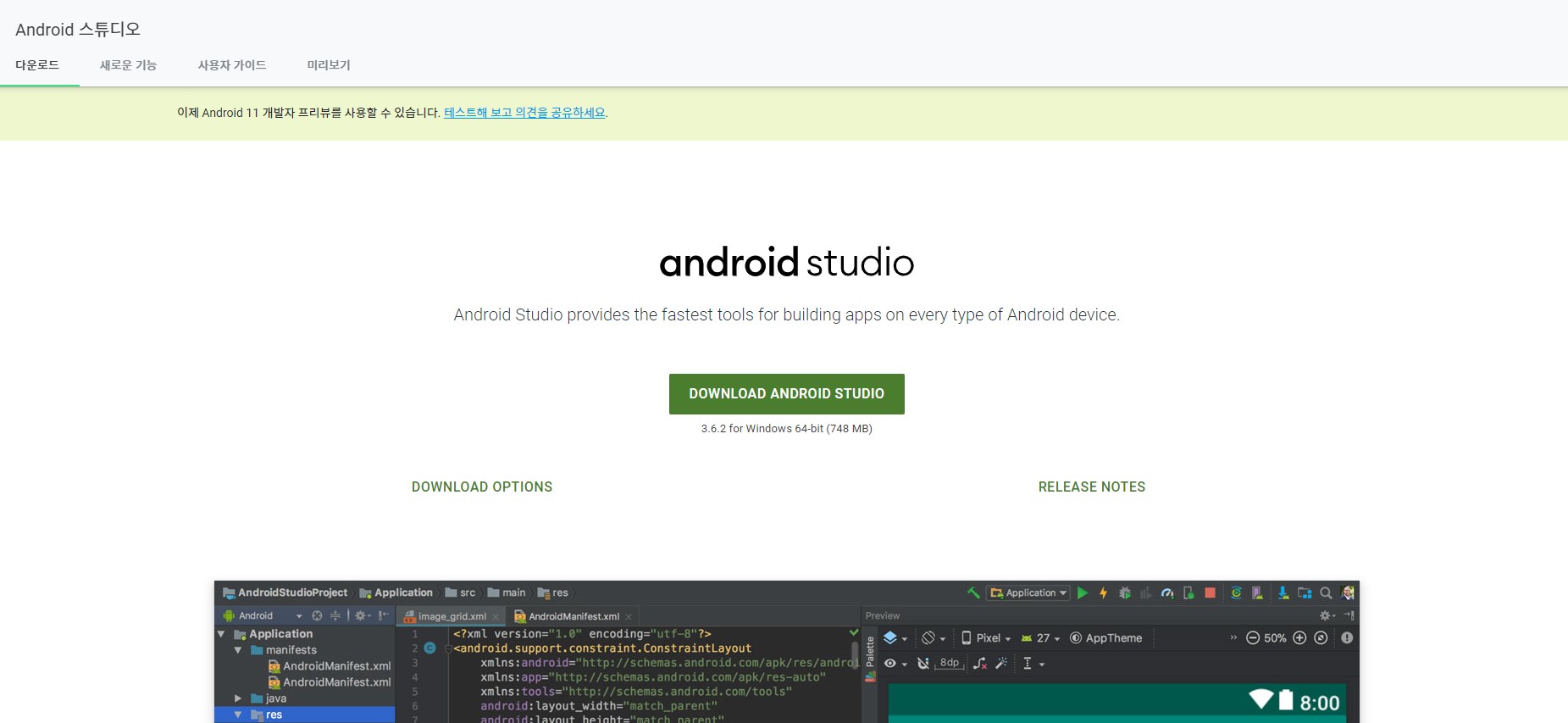
안드로이드 스튜디오 다운로드 페이지 : https://developer.android.com/studio?hl=ko
Download Android Studio and SDK tools | Android 스튜디오
developer.android.com
우선 안드로이드 스튜디오를 설치하기 위해서 위 링크를 클릭하여 안드로이드 스튜디오의 다운로드 페이지에 접속해주세요. 안드로이드 스튜디오의 다운로드 페이지에 접속하셨다면, 그 다음 중앙의 DOWNLOAD ANDROID STUDIO 버튼을 클릭하여 안드로이드 스튜디오의 설치 프로그램을 다운로드해 주시면 됩니다.
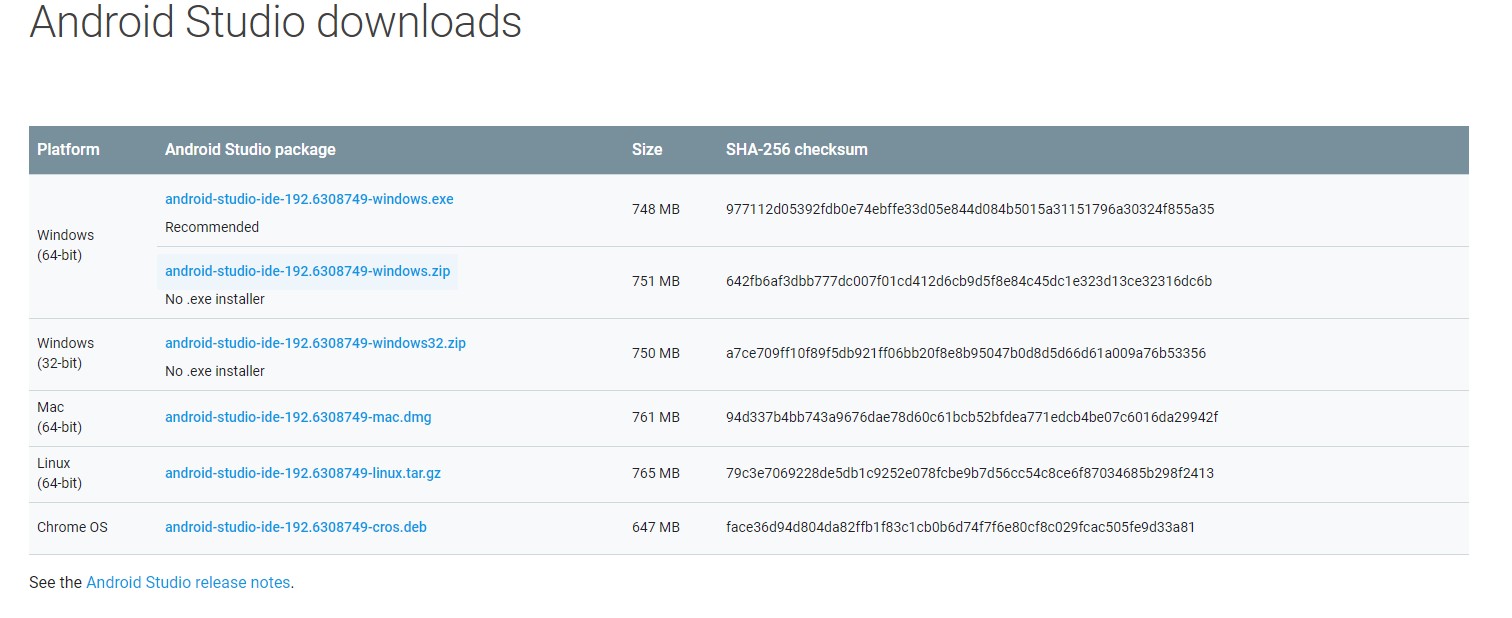
그리고 DOWNLOAD OPTIONS 버튼을 클릭해서 안드로이드 스튜디오를 설치할 운영체제를 선택할 수 있고, 안드로이드 스튜디오를 설치할 윈도우의 비트 수나 안드로이드 스튜디오를 exe파일로 설치를 할지 아니면 zip 파일로 설치를 할지 선택할 수도 있습니다.
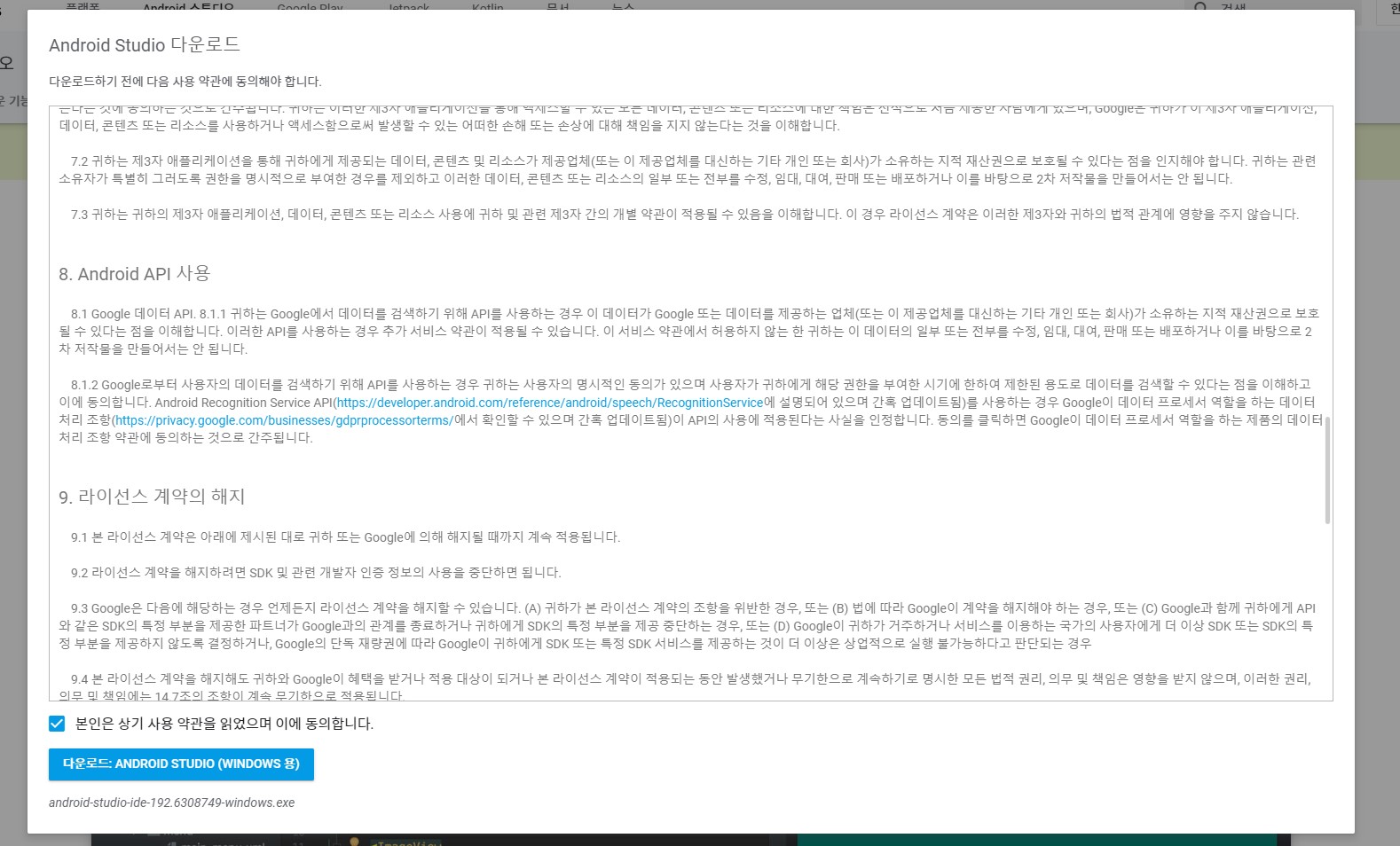
DOWNLOAD ANDROID STUDIO 버튼을 클릭하면 이런식으로 약관에 동의하는 창이 나오고 '본인은 상기 사용 약관을 읽었으며 이에 동의합니다.'에 체크하고 '다운로드:ANDROID STUDIO (WINDOWS 용)' 버튼을 클릭하면 다운로드가 시작됩니다.
안드로이드 스튜디오 설치
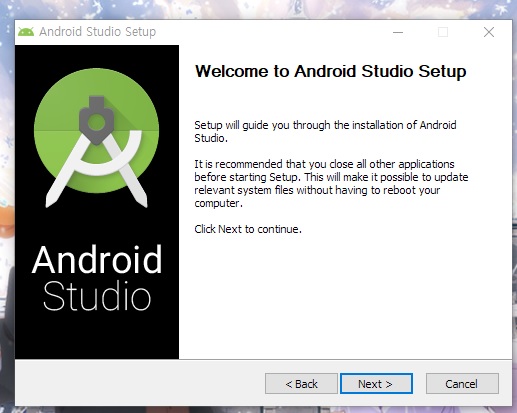
위 안드로이드 스튜디오의 다운로드 페이지에서 다운로드한 안드로이드 스튜디오 설치 프로그램을 실행하면 가장 먼저 Welcome to Android Studio Setup 란 창이 나타납니다. 그러면 설치를 진행하기 위해 하단의 'Next >' 버튼을 클릭하면 됩니다.
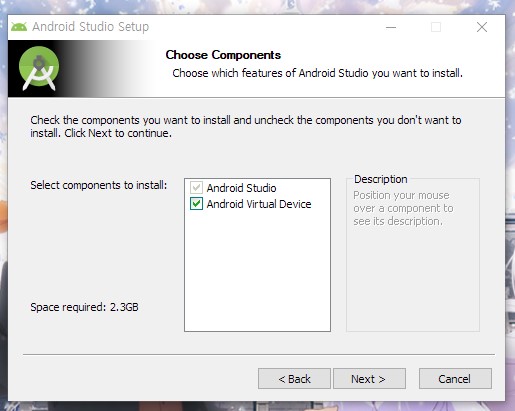
그러면 Choose Components 창이 나타납니다. 안드로이드 스튜디오의 에뮬레이터를 사용하시려면 Android Virtual Device를 체크하시면 됩니다. 그리고 Next > 버튼을 클릭해주시면 됩니다. 참고로 Android Virtual Device에 체크하지 않으셨어도 나중에 할 수 있으니 걱정하지 않으셔도 됩니다.
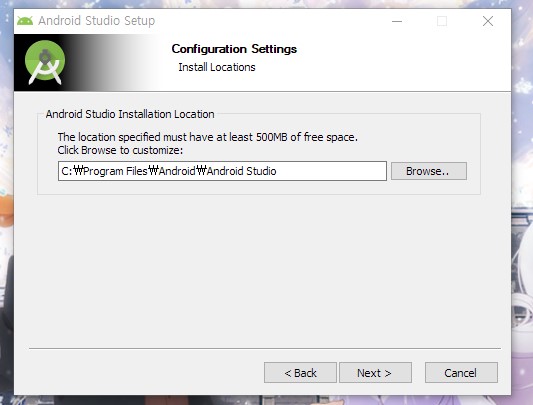
Next > 버튼을 클릭하면 Configuration Settings 란 창이 나타납니다. 여기서 Browse.. 버튼을 클릭하여 안드로이드 스튜디오의 설치 경로를 지정해 줄 수 있으며, 500MB 정도의 여유 공간이 필요하다고 합니다. 그다음엔 Next > 버튼을 클릭해주세요.
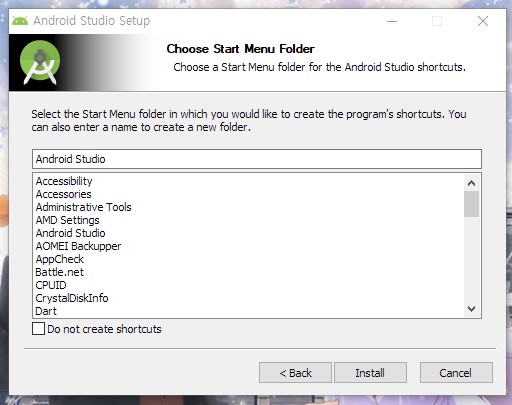
Next > 버튼을 클릭하면 Choose Start Menu Folder 창이 나타나며, 이 Choose Start Menu Folder 창에선 시작 메뉴 폴더를 설정해줄 수 있습니다. 이제 안드로이드 스튜디오를 설치를 진행하기 위해서 하단의 Install 버튼을 클릭해주시면 됩니다.
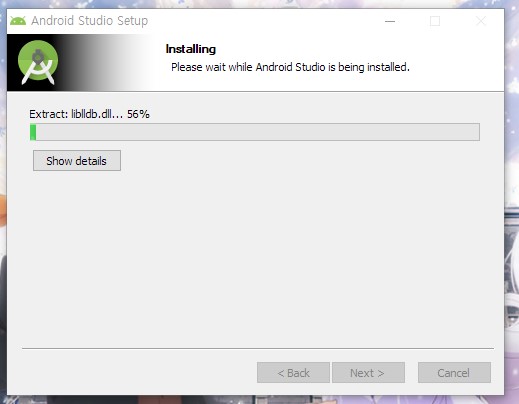
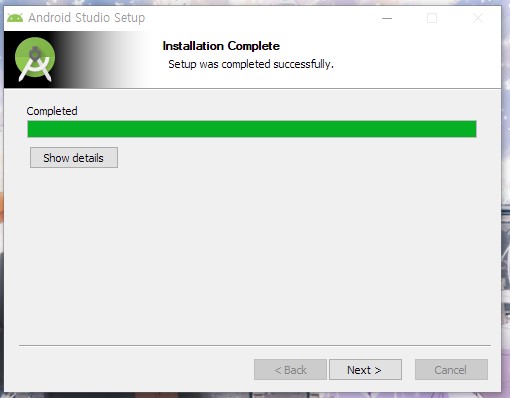
Install 버튼을 클릭하면 Installing 창이 나타납니다. 여기선 잠시만 기다리면 안드로이드 스튜디오의 설치가 완료되며,그 후 Installation Complete 창이 나타납니다. 이제 Next > 버튼을 클릭해주세요.
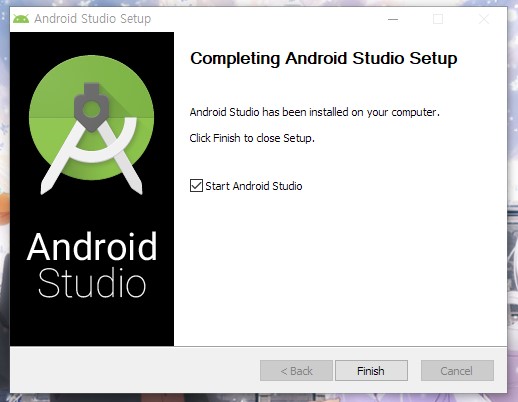
Next > 버튼을 클릭하면 Completing Android Studio Setup 창이 나타납니다. 이 창이 나타났으면 안드로이드 스튜디오를 실행하고 초기 설정을 하기 위해 Start Android Studio에 체크하시고 하단의 Finish 버튼을 클릭해주시면 됩니다.
안드로이드 스튜디오 초기 설정
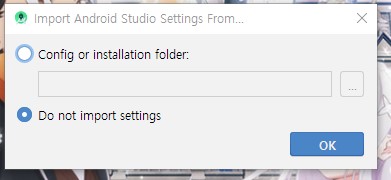
Finish 버튼을 클릭하면 안드로이드 스튜디오가 실행되고 Import Android Studio Settings From... 창이 나타납니다. 이 창에선 Config or installation folder을 선택하여 안들외드 스튜디오의 설정을 불러올 수 있습니다. OK 버튼을 클릭해주세요.
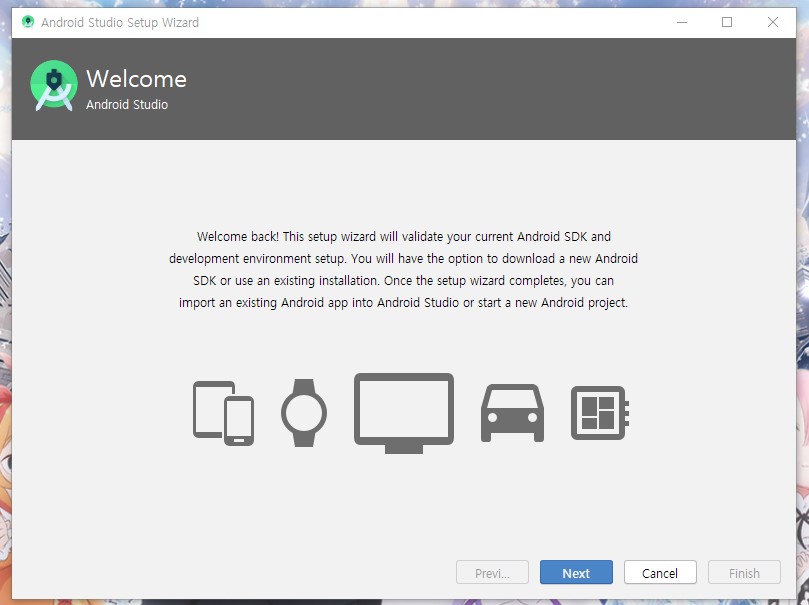
OK 버튼을 클릭하면 Welcome Android Studio 창이 나타납니다. 대충 이 초기 설정이 완료되면 기존의 안드로이드 프로젝트를 가져오거나, 새 안드로이드 프로젝트를 생성할 수 있다는것 같습니다. 안드로이드 스튜디오의 설치를 진행하기 위해 Next 버튼을 클릭해주세요.
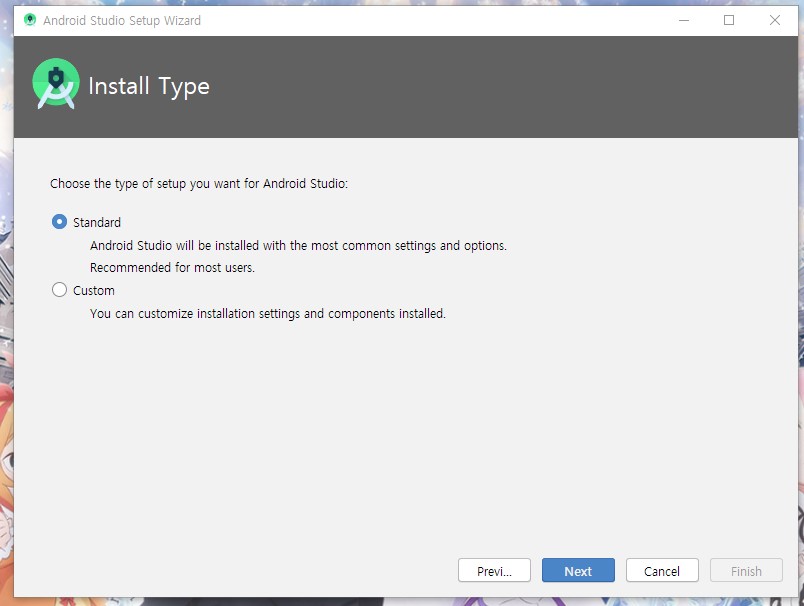
Next 버튼을 클릭하면 Install Type 창이 나타납니다. 이 창에선 아래의 Custom을 선택하여 설정을 커스텀할 수 있으며, Standard를 선택하여 추천 설정을 적용할 수 있습니다. Next 버튼을 클릭해주세요.
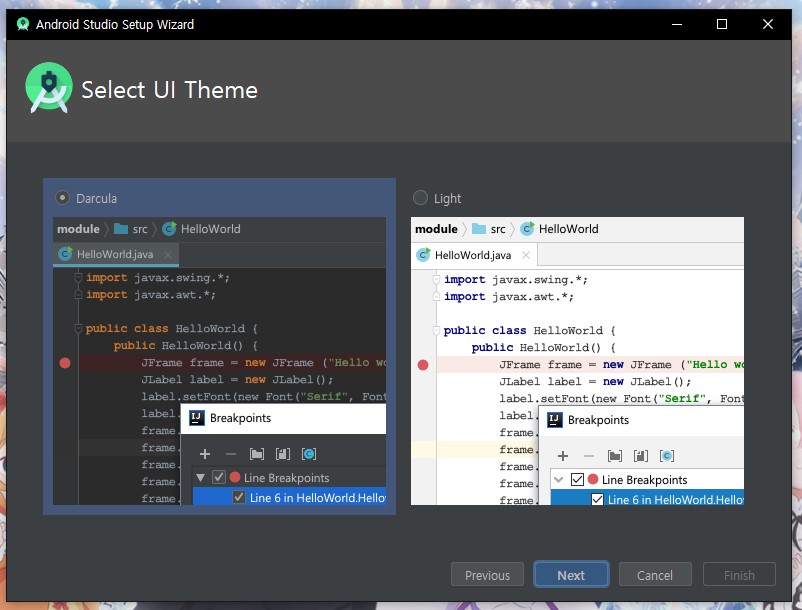
그다음엔 Select UI Theme 창이 나타납니다. Light를 선택하여 테마를 밝게 설정할 수 있고, Darcula를 선택하여 테마를 어둡게 설정할 수 있습니다. 저는 다크 테마가 편하므로 Darcula를 선택하였고, 이 부분은 나중에 다시 설정할 수도 있습니다.
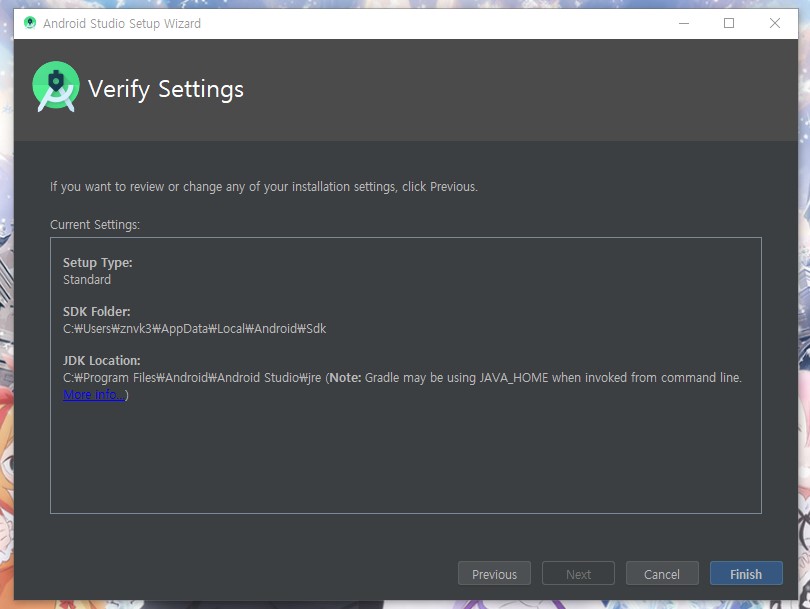
그다음에는 Verify 창이 나타납니다. 간단히 설정을 확인하시고 수정 할게 있으시면, Pervious 버튼을 클릭해주시고 그런 게 아니면 Finish 버튼을 클릭하시면 됩니다.
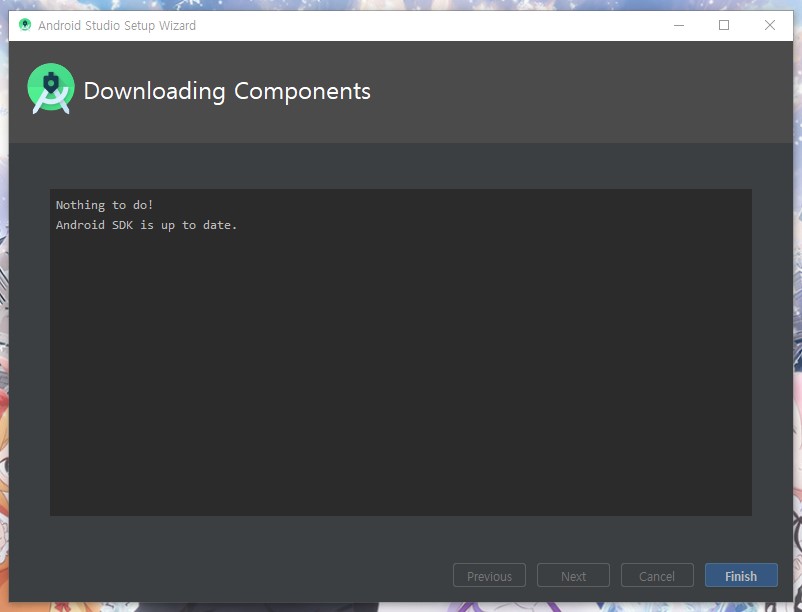
Finish 버튼을 클릭하면 Downloading Components 창이 나타나며, 구성요소들을 다운로드하게 됩니다. 구성요소들의 다운로드가 완료됐으면 Finish 버튼을 클릭해주세요.
안드로이드 스튜디오 메모리 용량 설정
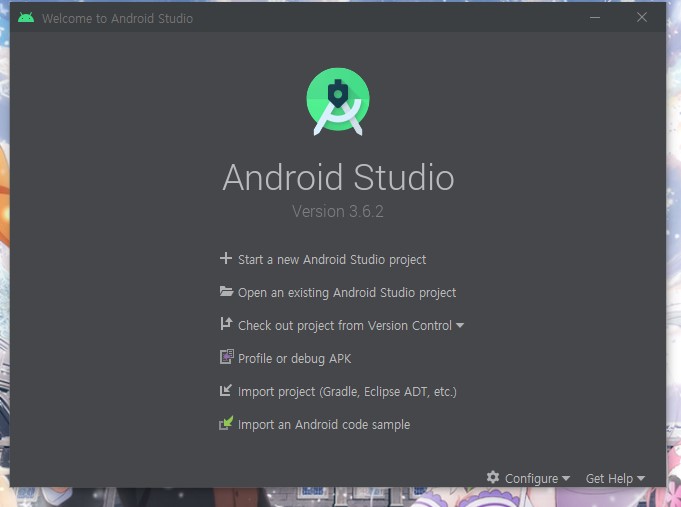
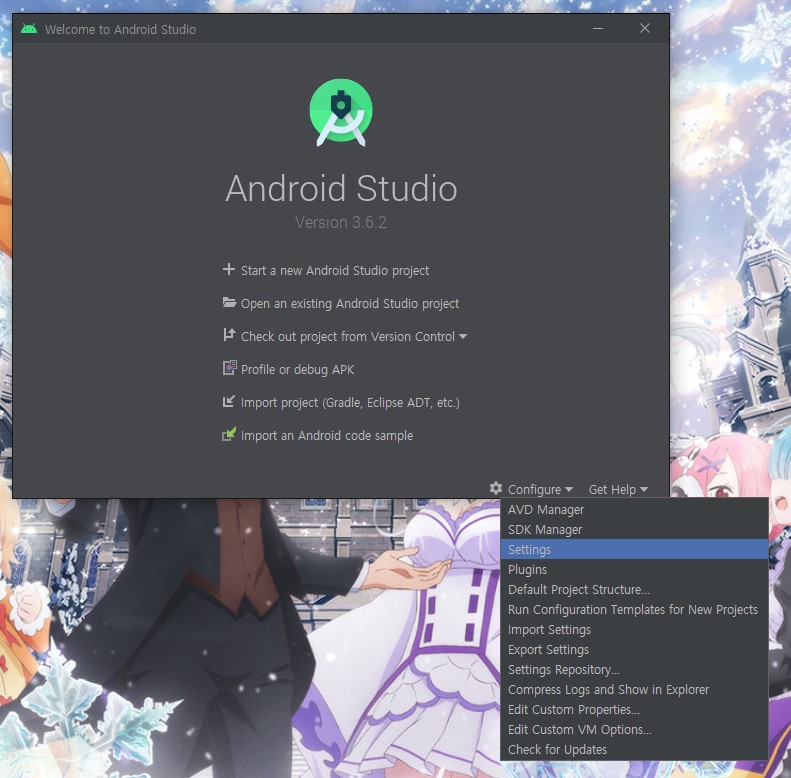
안드로이드 스튜디오의 메모리 용량은 기본적으로 1280MB로 설정이 되어있으며, 이 메모리 용량을 늘려서 개발을 더 쾌적하게 할 수 있습니다. 메모리 용량을 설정하기 위해선 Configure 버튼을 클릭하고, 그다음 Settings 버튼을 클릭해주시면 됩니다.
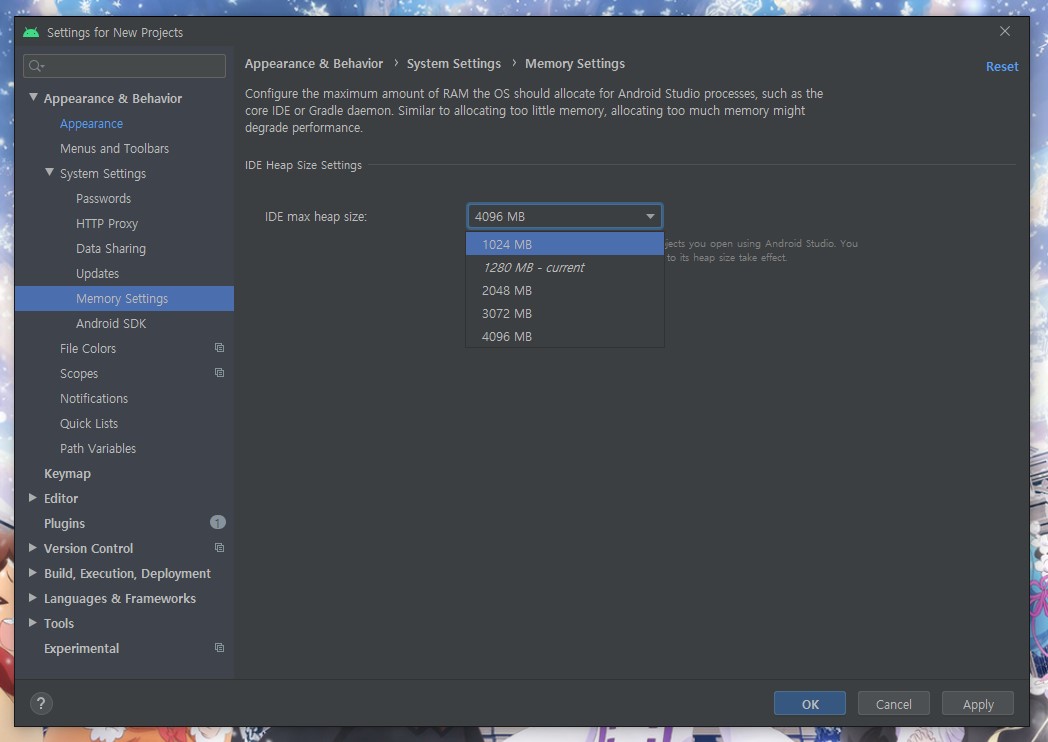
그러면 Settings for Net Projects란 창이 나타나는데, 여기서 Appearance & Behavior 버튼을 클릭한 후 System Settings 버튼을 클릭, Memory Settings 버튼을 클릭하면 메모리 용량을 설정할 수 있는 화면이 나타납니다. 여기서 1GB, 2GB, 4GB 등 원하는 용량을 설정하면 됩니다.